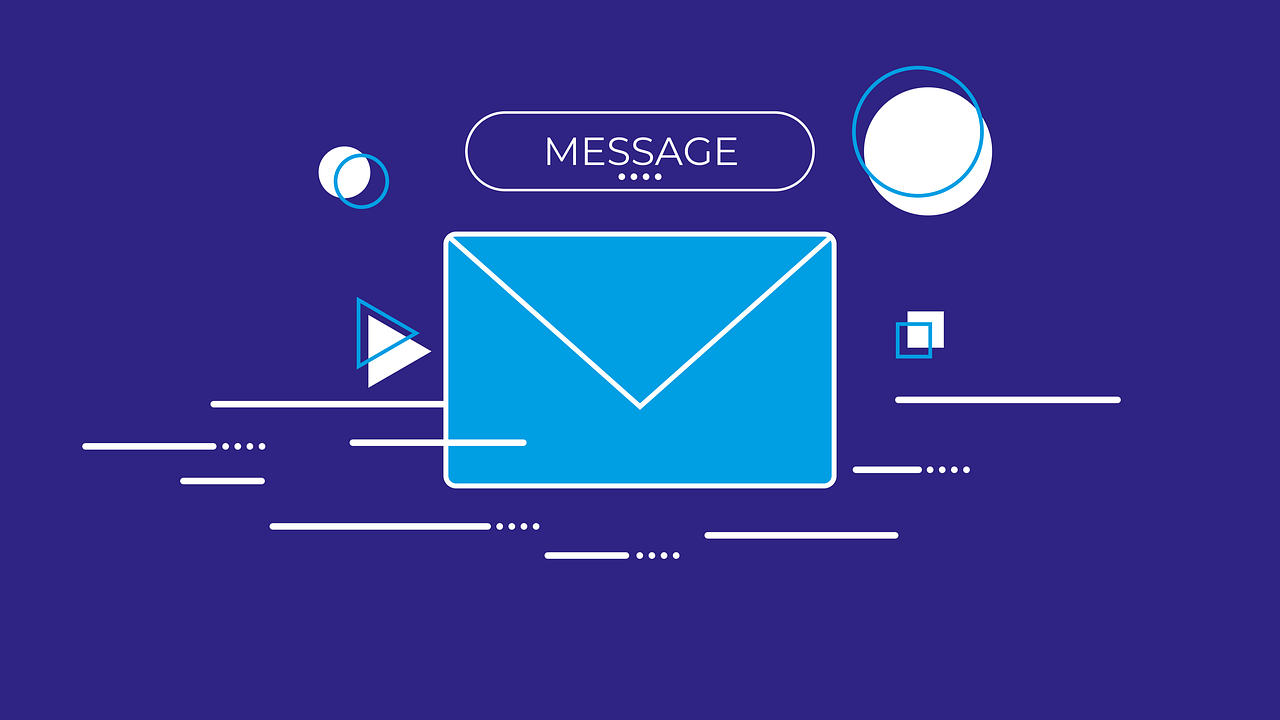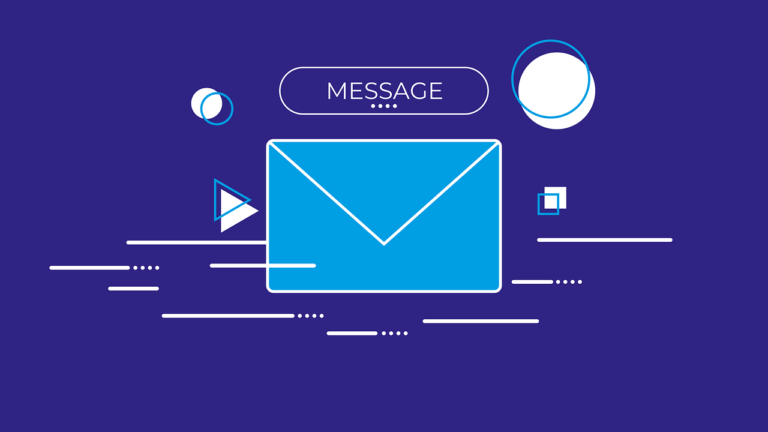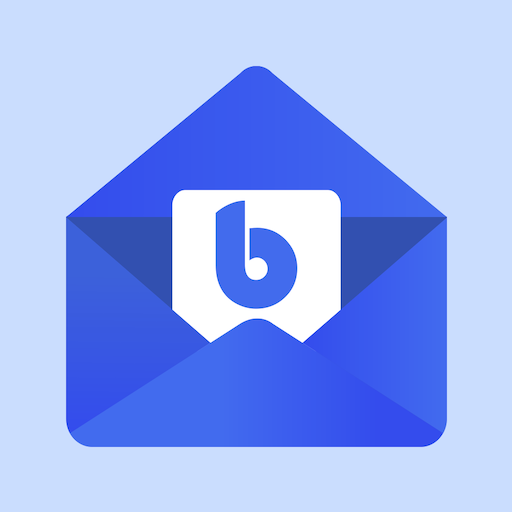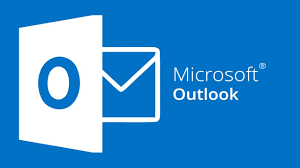แอดมิน G Suite แบบฟรี คงได้รับอีเมล [Action Required] Upgrade to a Google Workspace subscription จาก Google แล้ว ซึ่งเป็นอีเมลแจ้งยกเลิกบริการแบบฟรี (G Suite legacy free edition) โดยจะเริ่มคิดค่าบริการตั้งแต่วันที่ 1 กรกฎาคม 2565 เป็นต้นไป(อ่านเพิ่มเติมคลิกที่นี่) และต้องทำการเปลี่ยนเป็นแบบชำระเงินภายใน 1 พฤษภาคม 2565
ซึ่งผู้ใช้มีเพียง 2 ทางเลือกคือ
- ทางเลือกที่ 1 ใช้บริการต่อไปโดยอัพเกรดจาก G Suite แบบฟรี เป็น Google Workspace แบบชำระเงิน
- ทางเลือกที่ 2 ไม่ใช้บริการ G Suite ต่อเปลี่ยนมาให้ระบบอีเมลของโฮสต์
ทางเลือกที่ 1 : ใช้บริการต่อไปโดยอัพเกรดจาก G Suite เป็น Google Workspace แบบชำระเงิน
ในกรณีนี้เพียงแค่แอดมิน G Suite ตั้งค่าการเรียกเก็บเงินไว้ให้เรียบร้อย วันที่ 1 พฤษภาคม 2565 Google จะอัพเกรดให้อัตโนมัติ ส่วนใหญ่จะอัพเกรดเป็นแบบ Business Starter ซึ่งจะสามารถใช้งานได้ต่อเนื่องทันที หรือหากต้องการเลือกแบบบริการที่ต้องการเองก็สามารถเข้าไปตั้งค่าได้ที่ Admin console
Google Workspace แบบชำระเงินซึ่งมีให้เลือก 5 แบบคือ
- Google Workspace Business Starter
- Google Workspace Business Standard
- Google Workspace Business Plus
- Google Workspace Enterprise Standard
- Google Workspace Enterprise Plus
สามารถเปรียบเทียบความแตกต่างของแต่ละแบบได้โดยคลิกที่นี่ ซึ่งในตอนนี้ Google ให้ส่วนลด 12 เดือนแรก 50% หลังจากนั้นจะคิดราคาเต็ม หากไม่ตั้งค่าการเรียกเก็บเงินไว้ G Suite แบบฟรีจะใช้งานได้ถึงแค่วันที่ 1 กรกฎาคม 2565 เท่านั้น
ทางเลือกที่ 2 : ไม่ใช้บริการ G Suite ต่อเปลี่ยนมาให้ระบบอีเมลของโฮสต์
ในกรณีนี้จะมีหลายขั้นตอนสักหน่อย เพื่อให้สามารถอ่านอีเมลเก่าๆ ที่อยู่ใน G Suite ได้ด้วย
1.สร้างบัญชีอีเมลที่โฮสต์
ในขั้นตอนนี้ให้แอดมินสร้างบัญชีอีเมลที่โฮสต์ให้เหมือนกับบัญชีอีเมลที่มีใน G Suite เพื่อที่เมื่อตั้งค่า DNS เรียบร้อย เปลี่ยนมาใช้ระบบเมลของโฮสต์แล้วจะได้ยังสามารถใช้งานอีเมลเดิมได้ต่อเนื่อง เพียงแต่เปลี่ยนมาล็อคอินใช้งานอีเมลที่ https://yourdomain.com/roundcube/ เท่านั้น
ขั้นตอนการ การสร้างอีเมล์ใน DirectAdmin คลิกที่นี่ หรือแจ้งมาที่ไลน์ระยองเว็บโฮสต์ให้เจ้าหน้าที่ดำเนินการให้ก็ได้ เพิ่มเพื่อนคลิกที่นี่
2.Backup G Suite
เพื่อให้สามารถอ่านอีเมลเก่าได้ จึงต้องสำรองข้อมูลอีเมลจาก G Suite แล้วดาวโหลดมาเก็บไว้ในคอมพิวเตอร์ และสามารถเปิดอีเมลที่สำรองไว้นั้นด้วย Mozilla Thunderbird ซึ่งได้แนะนำขั้นตอนไว้แล้วตามลิงค์ด้านล่าง
- วิธีการสำรองข้อมูลอีเมล Gmail/G Suite (Backup Email Gmail/G Suite)
- วิธีนำเข้าข้อมูลอีเมลจาก Gmail/G Suite (Restore EmailGmail/G Suite)
3.ตั้งค่า DNS
ตั้งค่า DNS เพื่อเปลี่ยนมาใช้ระบบอีเมลของโฮสต์ คือการเปลี่ยนเส้นทางจากเดิมที่อีเมลจะถูกส่งไปเก็บไว้ที่ G Suite เมื่อตั้งค่า DNS ใหม่แล้ว อีเมลที่ถูกส่งมาจะถูกเก็บไว้ที่โฮสต์ ในขั้นตอนนี้แอดมินสามารถทำได้เอง หรือแจ้งมาที่ไลน์ระยองเว็บโฮสต์ให้เจ้าหน้าที่ดำเนินการให้ก็ได้ เพิ่มเพื่อนคลิกที่นี่
อธิบายให้เข้าใจง่ายๆ DNS (Domain Name Server) เปลี่ยบเสมือนป้ายบอกเส้นทาง ให้รู้ว่าปลายทางต้องไปที่ใด
เดิมใช้อีเมล G Suite – DNS จะถูกตั้งค่าชี้เส้นทางให้อีเมลถูกส่งไปเก็บไว้ที่ G Suite เมื่อเปลี่ยน DNS ให้ชี้มาที่โฮสต์ อีเมลที่ถูกส่งมาก็จะเปลี่ยนมาเก็บไว้ที่โฮสต์แทน
4.เลือกวิธีรับและส่งอีเมล
เมื่อตั้งค่า DNS กลับมาใช้ระบบอีเมลของโฮสต์แล้ว ในขั้นตอนนี้ผู้ใช้อีเมลสามารถเลือกวิธีรับส่งอีเมลได้ตามความต้องการของแต่ละคน ไม่จำเป็นต้องใช้เหมือนกันทั้งองค์กร ซึ่งมีวิธีรับและส่งอีเมลที่แนะนำ 4 วิธี (ควรเลือกวิธีใดวิธีหนึ่ง)
1. รับและส่งอีเมลด้วย Roundcube (ไม่ต้องตั้งค่าเพิ่ม)
ซึ่งเป็นการรับส่งอีเมลที่เซิร์ฟเวอร์โดยตรง โดยไปที่ https://yourdomain.com/roundcube/ ล็อคอินด้วยอีเมลและรหัสผ่านที่สร้างไว้ในขั้นตอน สร้างบัญชีอีเมลที่โฮสต์
2. รับและส่งอีเมลด้วย Outlook
วิธีการตั้งค่า Outlook คลิกที่นี่
3. รับและส่งอีเมลด้วย Mozilla Thunderbird
ซึ่ง Mozilla Thunderbird ก็เป็นแอปรับและส่งอีเมลเหมือน Outlook แต่ Mozilla Thunderbird เป็น Open source สามารถใช้งานได้ฟรี และเรายังใช้ Mozilla Thunderbird อ่านอีเมลจาก G Suite ที่ได้สำรองมาด้วย
4.รับและส่งอีเมลด้วย Gmail
การรับและส่งอีเมลด้วย Gmail นี้จะช่วยให้ผู้ใช้ใช้งานอีเมลได้ง่ายขึ้น เพราะผู้ใช้ G Suite คุ้นเคยกับระบบอีเมลของ Gmail อยู่แล้ว
วิธีนี้เป็นการตั้งค่าให้อีเมลที่ส่งมายัง abc@yourdomain.com ถูกส่งต่อไปยังอีเมล abc.yourdomain@gmail.com และตั้งค่า Gmail ให้ส่งอีเมลในนาม abc@yourdomain.com ในส่วนนี้มี 3 ขั้นตอนคือ
- สร้างอีเมล abc.yourdomain@gmail.com เพื่อรับอีเมลที่ถูกส่งต่อมาจาก abc@yourdomain.com 2.
- ตั้งค่าส่งต่ออีเมล (Forwarders) ใน Directadmin การส่งต่อนั้นอีเมลจะไม่ถูกเก็บไว้ที่โซิร์ฟเวอร์เลย จะถูกส่งต่อไปยังอีเมลปลายทางทันที
- ตั้งค่าให้ Gmail ส่งอีเมล @yourdomain.com